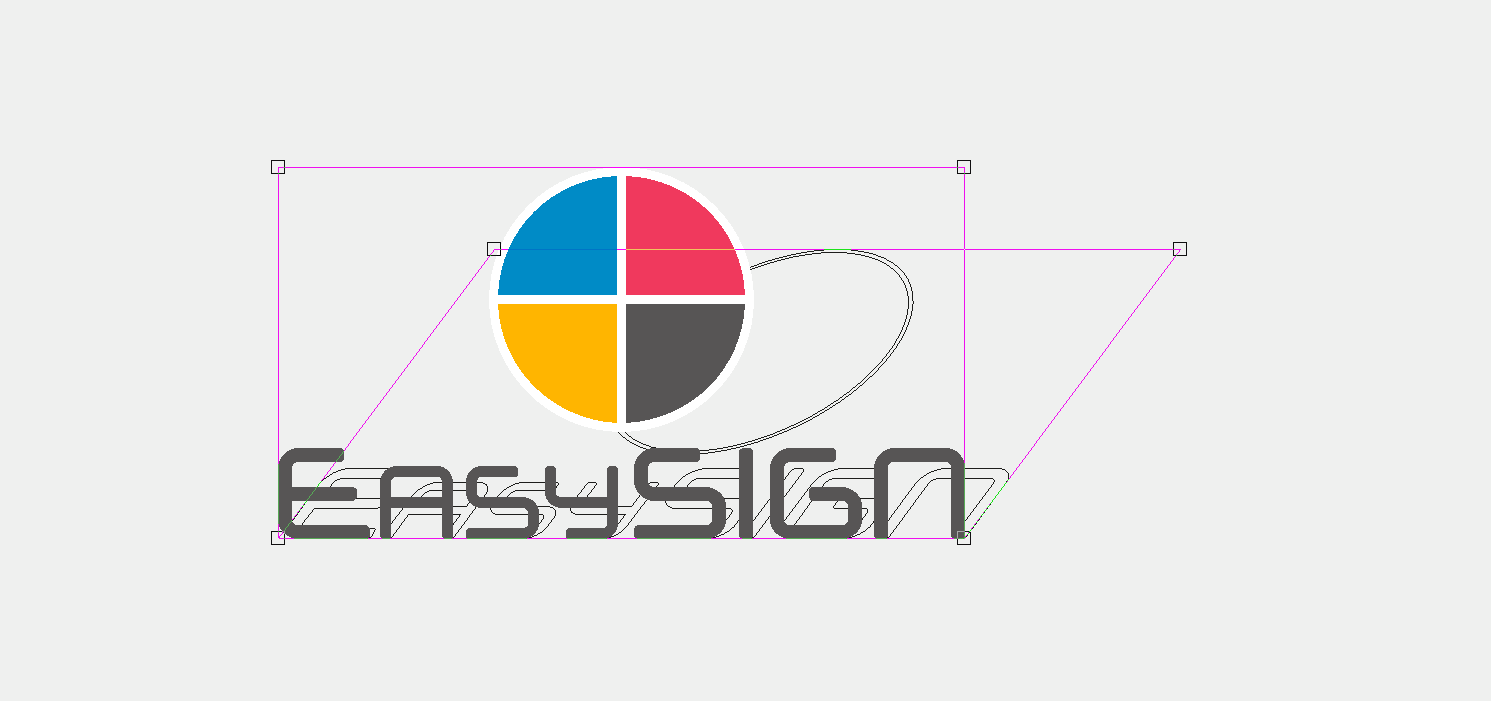EasySIGN通过以下方式直接在屏幕上进行编辑: 拖曳工具。 这是一项功能强大且用途广泛的功能,可用于调整设计的各个部分。 拖动工具具有许多功能,可立即更改您的设计。 该工具可以在工具箱中找到,该工具栏通常位于EasySIGN软件中工作表的左侧。
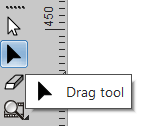
dragtool是黑色箭头,在选择工具的白色箭头下方可用。
选择工具用于选择对象,而拖动工具(节点工具)用于编辑对象。
所有对象都可以在屏幕上进行编辑,因此您可以立即看到每个变体。 我们将展示此工具的各种编辑可能性的一些示例。
变更图纸
EasySIGN包括多种绘图工具。 您可以在EasySIGN中直接绘制各种对象,例如圆形,矩形,星形,箭头等。 使用拖动工具在屏幕上立即调整这些对象,同时保留对象属性。 例如,如果绘制了一个正方形,则可以使用拖动工具同时对所有角进行圆角处理。 选择正方形,然后按拖动工具以更改正方形的角。
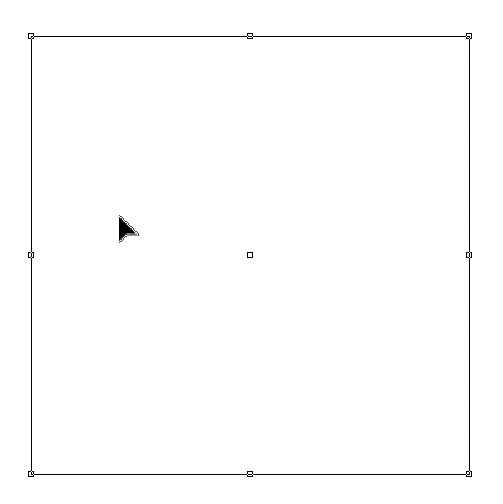
调整效果
一组效果在 效果 在EasySIGN菜单栏中。 在对象上应用效果后,可以使用拖动工具在屏幕上更改效果。 因为可以在EasySIGN中将效果应用于矢量数据和位图,所以都可以做到这一点。 选择具有效果的对象,然后按拖动工具以在屏幕上编辑应用的效果。

文字对齐
文本间距可以使用拖动工具进行调整。 您甚至可以将此间距保存在EasySIGN中,并留作以后在其他EasySIGN工作表中使用。 只需选择文本,然后按拖动工具即可打开并调整文本的对齐方式。 阅读更多有关文本对齐的信息 字距调整技巧.

设定轮廓
轮廓可以从 效果 在标准菜单栏中。
可以使用拖动工具在屏幕上更改这些轮廓。 选择轮廓,然后按拖动工具以更改轮廓的位置和大小。
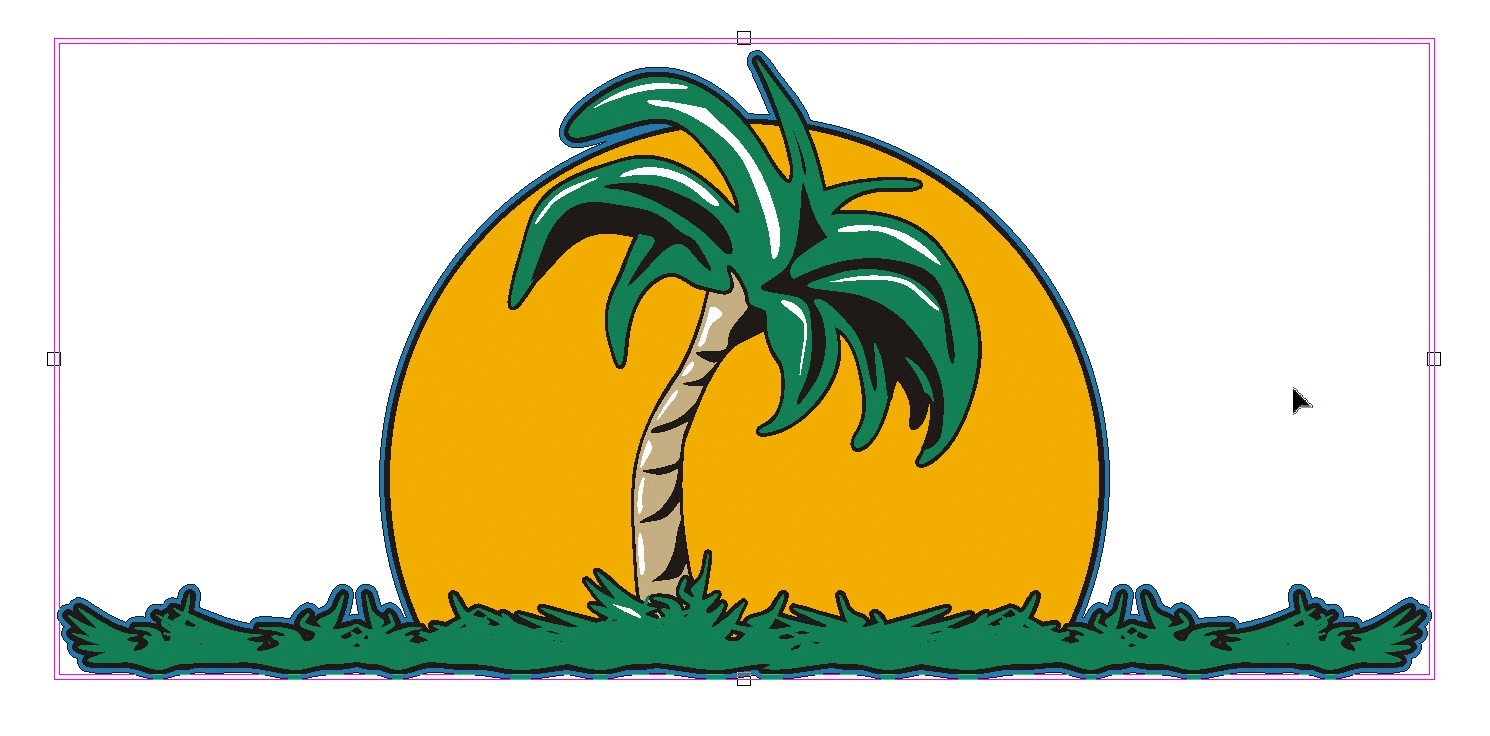
定位阴影
您可以在阴影选择下创建阴影 效果 在标准菜单栏中。 可以使用拖动工具在屏幕上更改阴影。 只需选择阴影,然后按拖动工具即可更改阴影的位置和大小。
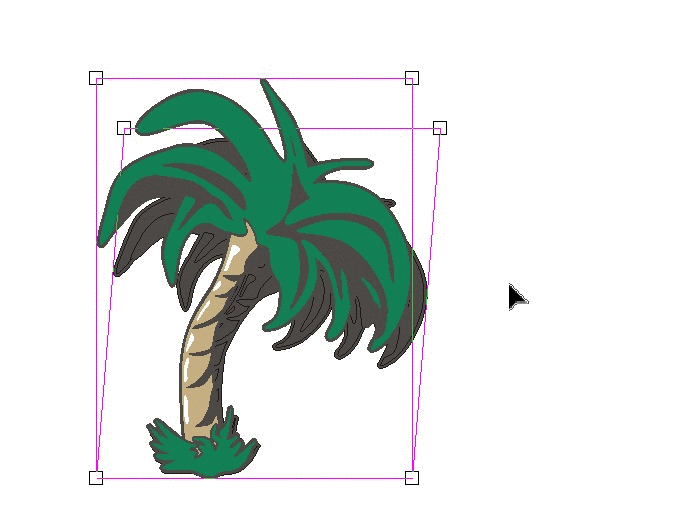
位图裁剪
拖动工具还可以用于更改位图的大小。 因此,如果您的设计带有要缩小的位图,请选择位图,然后按拖动工具以更改位图的形状而不更改分辨率。
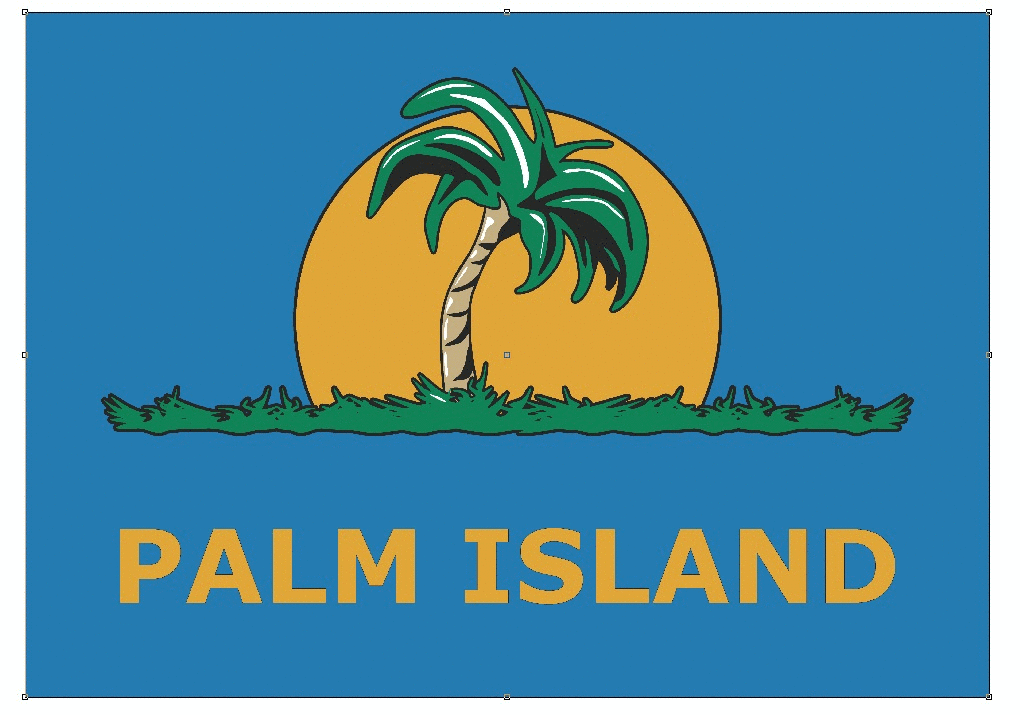
节点编辑
当将对象转换为曲线或绘制图形时,每个单独的矢量都存在于线和节点之外。 拖动工具将打开一个扩展的工具箱,用于编辑这些单独的线和节点。

随着 节点编辑工具栏 您可以直接编辑,添加,删除,转换,对齐,连接,断开节点和线等。
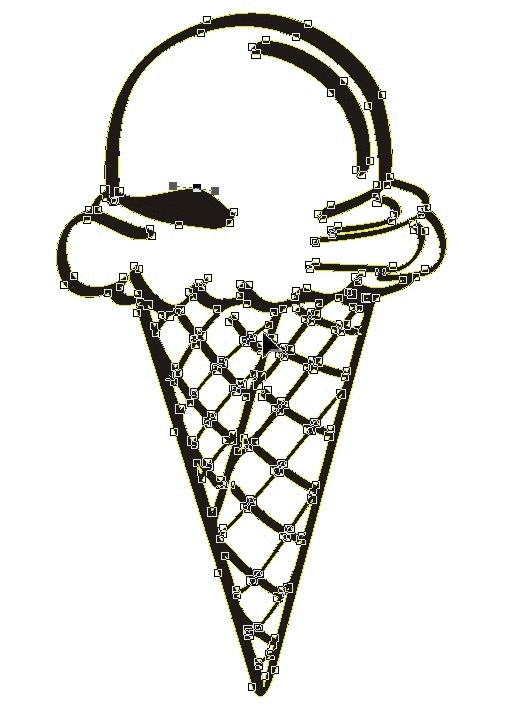
使用拖动工具来更改设计或更改工作表的各个部分。 可能性几乎是无限的。