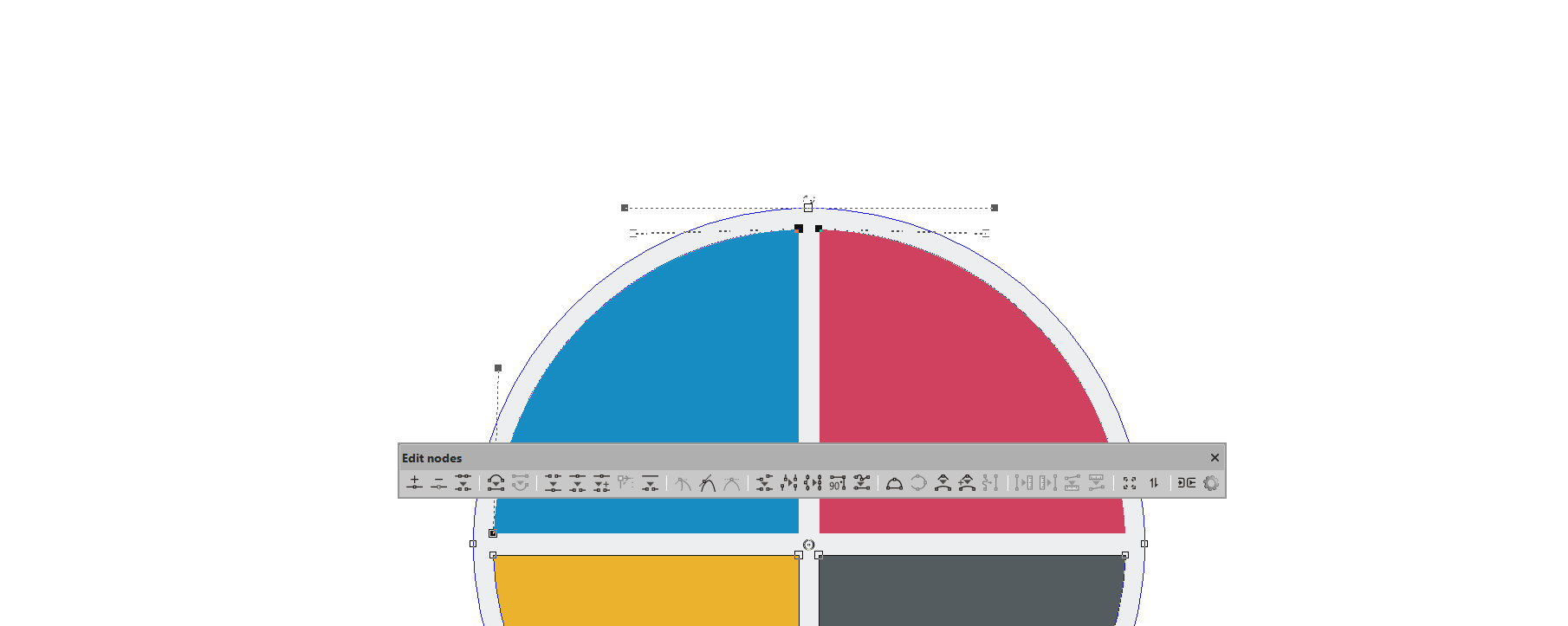EasySIGN节点编辑工具栏提供了多种功能来更改矢量设计。 您可以添加或删除,移动,塑造和重新设计矢量线对象。 在工作表中选择一个矢量对象,然后按 拖曳工具 在EasySIGN工作表左侧的工具箱中:
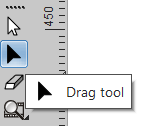
按下黑色箭头后,将打开节点编辑工具栏。

以下工具存在于 编辑节点 工具栏:
1. 添加节点:选择此工具,拖动工具将显示为 + 在旁边。 一个节点将添加到您单击的行的任何部分。
2. 删除节点:选择要删除的节点,然后按此 删除节点 按钮。
3. 删除向量:选择要删除的行,然后按此 删除向量 按钮。
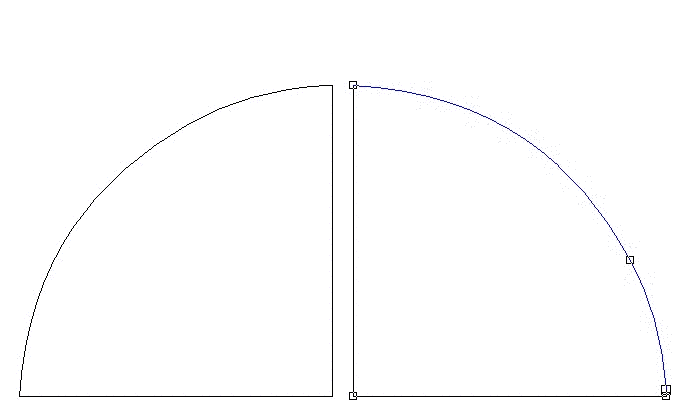
4. 到线:选择一条曲线并将其转换为直线。
5. 弯曲:选择一条直线并将其转换为曲线。
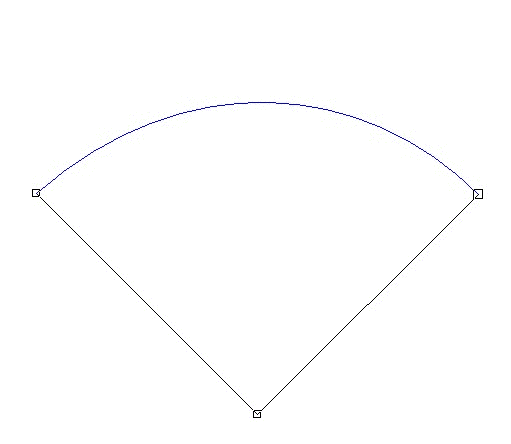
6. 加入:选择两个节点并将它们加入一个节点。
7. 午休:将单个节点分成两个单独的节点。
8. 打破并移动:在移动节点时将节点分成两个单独的节点。
9. 设定起点:设置形状的起点。 这是绘图仪(或其他输出设备)开始切割形状的地方。
10. 开放式:打开一行并添加节点。 使用此工具时,拖动光标旁边会显示一把剪刀。
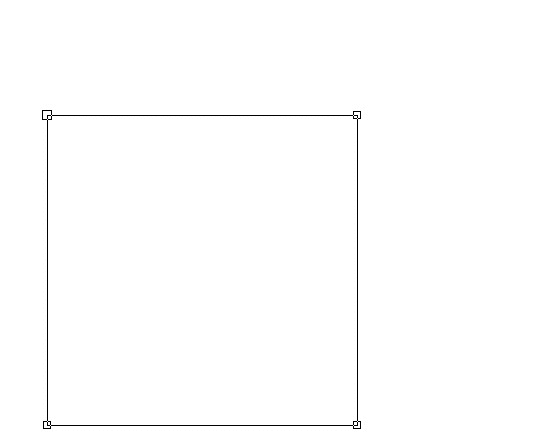
11. 变得锋利:制作一个尖锐的节点。 在此节点上,仅一个句柄将被编辑,相邻的句柄不受影响。
12. 使光滑:节点的两个句柄将同时更改,除非您更改长度,否则相邻的句柄将保持不变。
13. 使对称:节点的两个句柄将同时改变相同的长度。
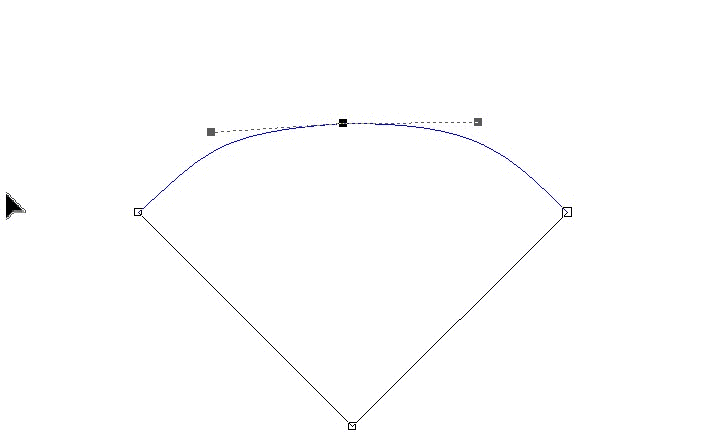
14. 水平对齐:将所有选定节点对准一条水平线。
15. 垂直对齐:将所有选定节点对准一条垂直线。
16. 一行上:所有选定的节点都将放置在第一个和最后一个选定节点之间的线上。
17. 90度角度:所选节点将以直角(90度)放置。
18. 换行:在第一个节点与最后一个节点之间,使所有选定线段都成为一条直线。
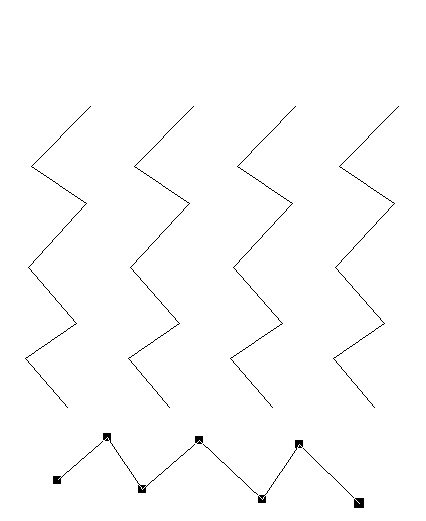
19. 弧线:打开此工具时,拖动光标将添加一个“ arc”字母。 您现在可以从任何类型的线绘制拱形。
20. 曲线上的平均点:手动调整曲线的平滑度。
21. 平滑角:手动平滑线的角。
22. 在指定半径处平滑拐角:设置半径的线角。
23. 替换为曲线:将选定的节点转换为一条曲线。
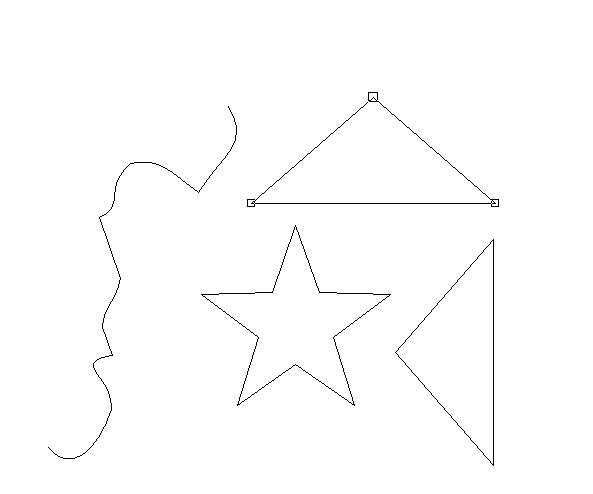
以下工具用于从一条曲线上的另一条曲线传递长度和/或角度
24. 测量参考长度::测量曲线的长度。
25. 应用参考长度::在曲线上应用长度。
26. 测量参考角度::测量曲线的角度。
27. 应用参考角度::在曲线上应用角度。
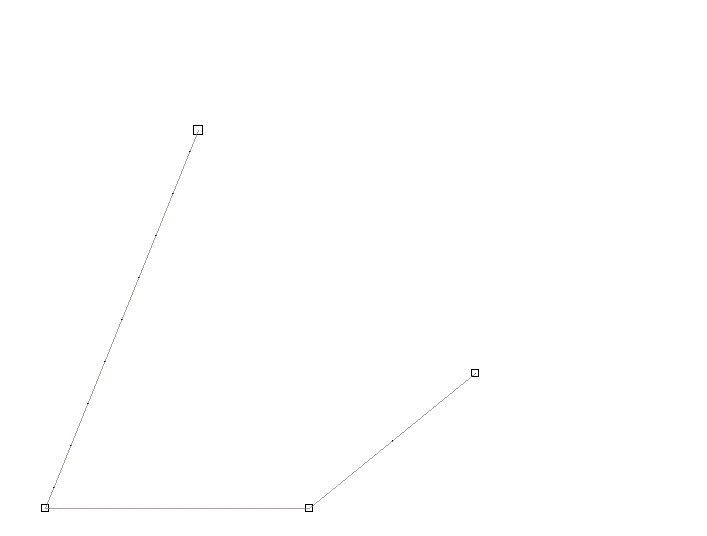
28. 鳞片:手动调整所选曲线的大小。
29. 旋转/倾斜:旋转或倾斜所选曲线。
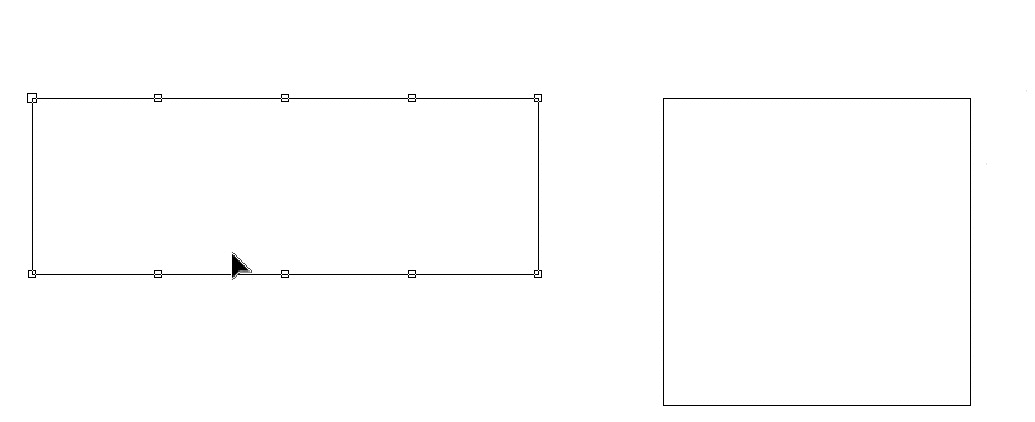
30. 标记为桥:将节点转换为桥,该桥可用于雕刻和路由应用程序,以防止设计失败。
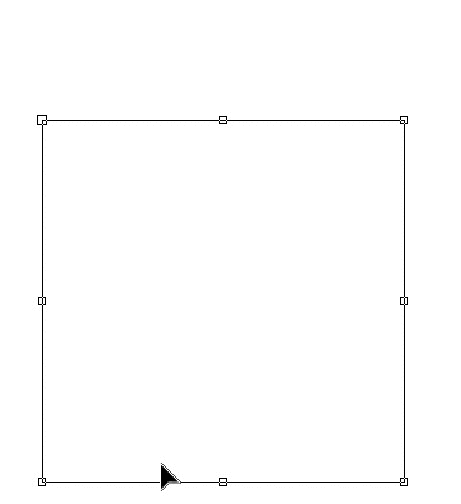
31. 个人设置:按此按钮可打开 Dragtool设置 菜单
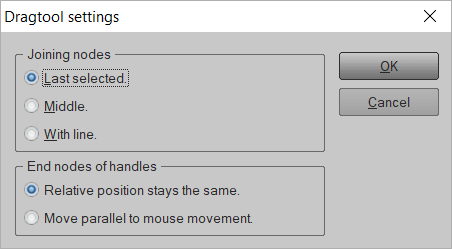
您可以设置以下职位:
联接节点:选择 最后选择 连接到最后选择的节点,或者 中间 连接到中间位置或 带线 在选定的节点之间画一条线。
句柄的末端节点:选择 相对位置保持不变 当移动一条线时,节点手柄之间的相对位置保持不变或选择 平行于鼠标移动 在这种情况下,节点手柄之间的相对位置将根据鼠标的位置而变化。